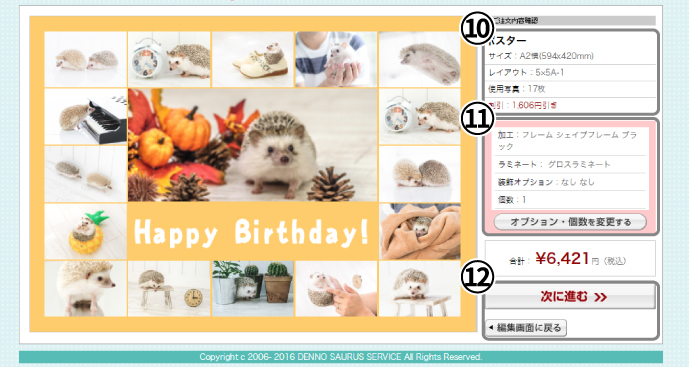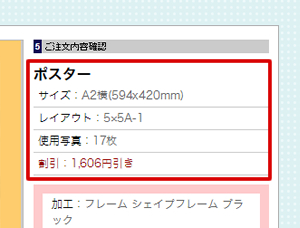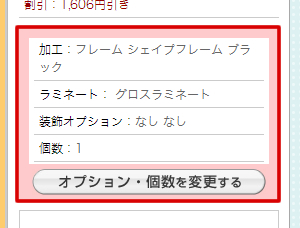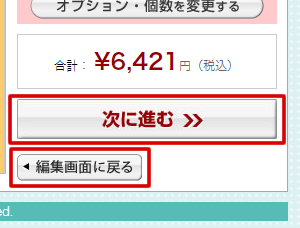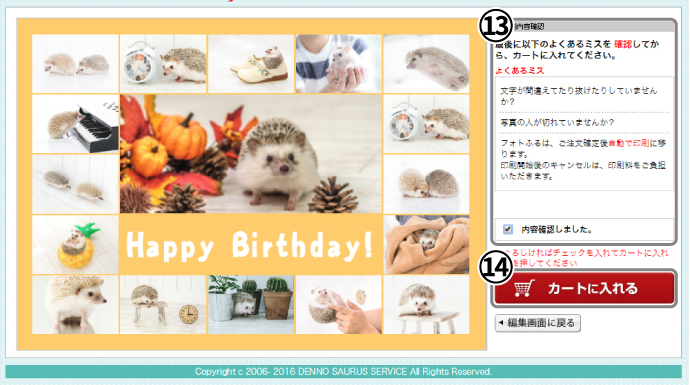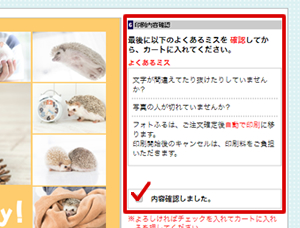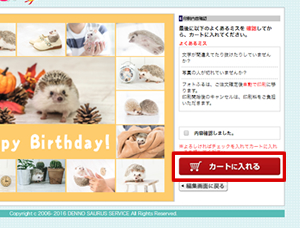■レイアウト作成画面
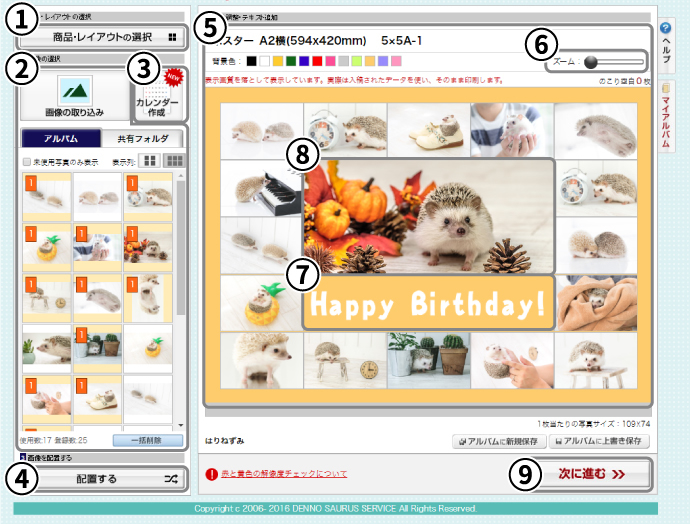
| 1.商品・レイアウトの選択
既にデザインを作成している際に商品やレイアウトを選び直すとデザインはリセットされます。 必ずデザインを保存して下さい。 |
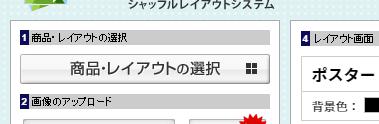 |
| 2.画像を取り込む
取り込んだ画像は、下のアルバムエリアに表示されます。一度に複数の写真を取り込むことができます。使用する写真はひとつのフォルダにまとめておくと便利です。 |
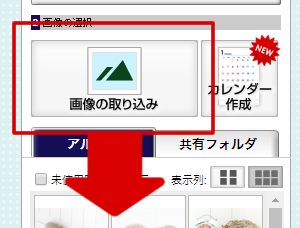 |
| 3.カレンダーも作成できます
自分の記念日や誕生日を入れたり、企業の営業日やセール情報などを反映できるオリジナルカレンダーを作ることができます。 |
| 4.配置する
「配置する」をクリックすると、右画面に配置されたデザインが表示されます。
|
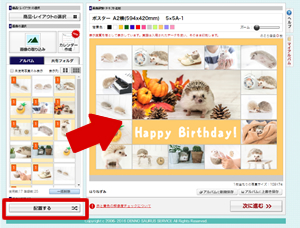 |
| 5.レイアウトを調整する
・背景色選択 |
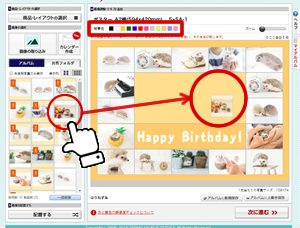 |
| 6.拡大機能で確認する
右上のカーソルでレイアウトを拡大し、画像の表示範囲の微調整を行います。 |
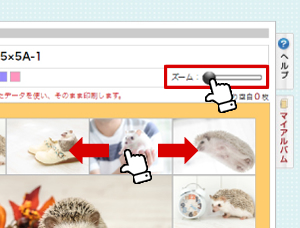 |
| 7.テキストを入れる
テキストボックスをダブルクリックして編集画面を開きます。テキストボックス内の背景色、フォントの種類、色、サイズをお選びいただけます。1つのテキストエリアで10個のテキストを表示することができます。テキストエリアは再編集することも可能です。 |
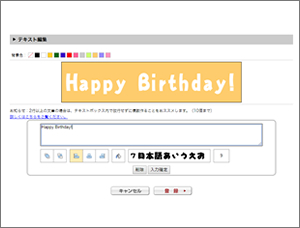 |
| 8.画質をチェックする
取り込んだ写真が、印刷した際に粗くなる場合に2段階の警告を表しています。 |
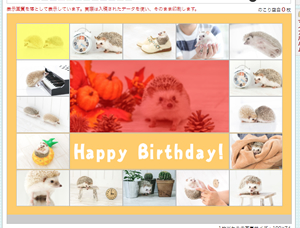 |
| 9.確定したら「次に進む」
レイアウトが確定したら、画面右下の「次に進む」をクリックします。オプションや枚数選択画面に移ります。 |
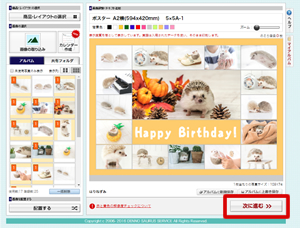 |